Here’s how to turn on Bluetooth in Windows.
Difficulty
Duration
What You Need
-
Windows PC
How to enable Bluetooth in Windows 11
You can enable Bluetooth in Windows 11 in just a few clicks using the Settings menu. Here’s how.
Step 1: Launch the Windows Settings menu by pressing Windows key + I. Alternatively, search for Settings in the Windows search bar and select the corresponding result.
Step 2: Select Bluetooth and devices from the left-hand menu.

DigitalTrends
-
How the Blue Screen of Death became your PC’s grim reaper
-
You have one year to safely use Windows 10 before you’ll need to pay
-
Windows 11 24H2 may crash your PC if you have a certain SSD
Step 3: Select the Bluetooth toggle on the right-hand side so that it’s set to On to turn Bluetooth on.

DigitalTrends
Step 4: To connect a new Bluetooth device to your PC, select Add a device on the Bluetooth settings page. Then select the type of device you want to add, and follow the on-screen instructions to connect it.
How to enable Bluetooth in Windows 10
The process for turning Bluetooth on in Windows 10 is much the same, but it looks a little different.
Step 1: Open the Action Center (it looks like a comment bubble on the right end of the Windows 10 taskbar).
Step 2: Select the the All Settings button. Then, select Devices and select Bluetooth & Other Devices on the left-hand side.
Step 3: Within the Settings menu’s Bluetooth section, toggle Bluetooth to the On position. Once you’ve turned Bluetooth on, you can select Add Bluetooth or Other Device. After the *Add a Device *window pops up, select Bluetooth, and Windows 10 will start searching for Bluetooth wireless devices.
Note: Make sure to set your Bluetooth device to pairing mode to connect it.
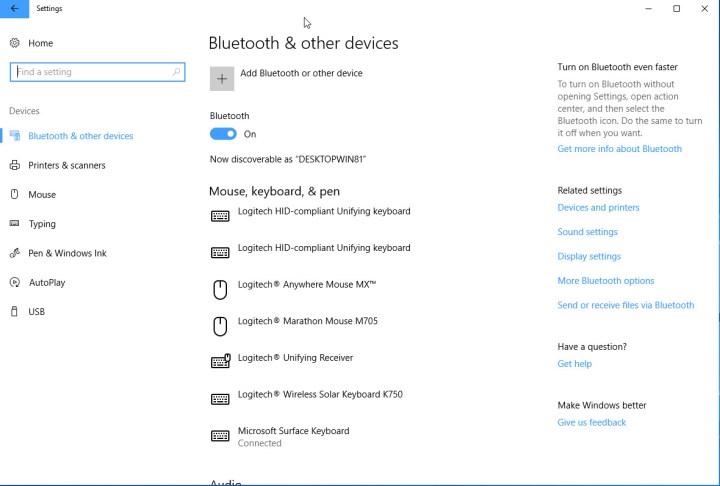
Mark Coppock / Digital Trends
Want to learn some more Windows tips and tricks? Here are our top secrets to get to grips with it.

